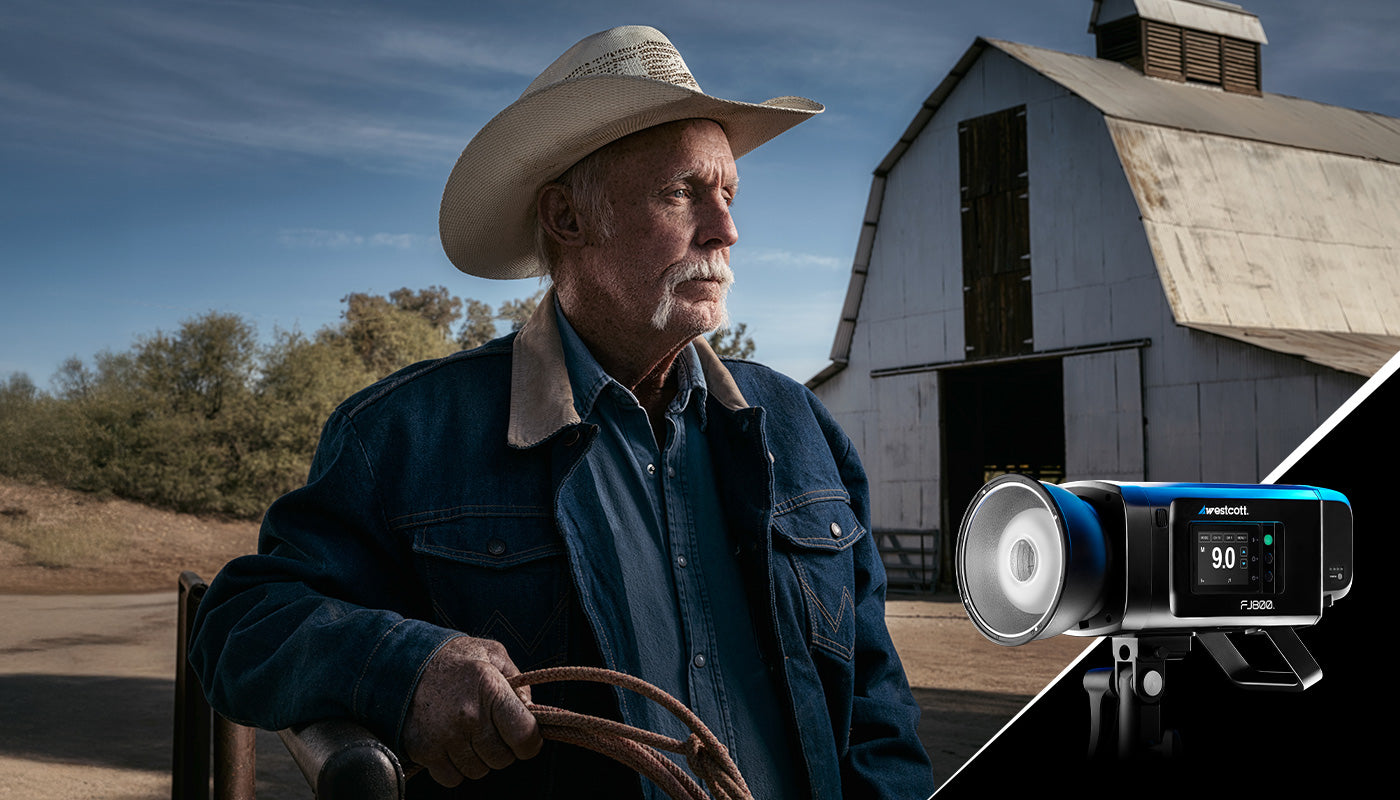Fast Shipping
Free shipping on most continental U.S. orders over $100.
Lifetime Support
Free US-based customer support online or call 9am to 5pm EST.
Secure payment
Your payment information is processed securely.
Free Education
Videos and pro tips for you to get ahead of the competition.